- 簡単な間取りのシミュレーション方法が知りたい
- 間取りを自作してみたい
- 間取りのシミュレーションってエクセルでもできる?
「理想の間取りを自分で作れたらいいのに……」そう思ったことはありませんか。プロに依頼するのも一つの手ですが、もっと気軽に自分のアイデアを形にしてみたいと思う方も多いはずです。
実は、難しそうに見える間取りのシミュレーションですが、身近なエクセルを使って行うことも可能です。
 サク
サク実際にわが家はエクセルを使って間取りのシミュレーションを行いました。
タップで拡大
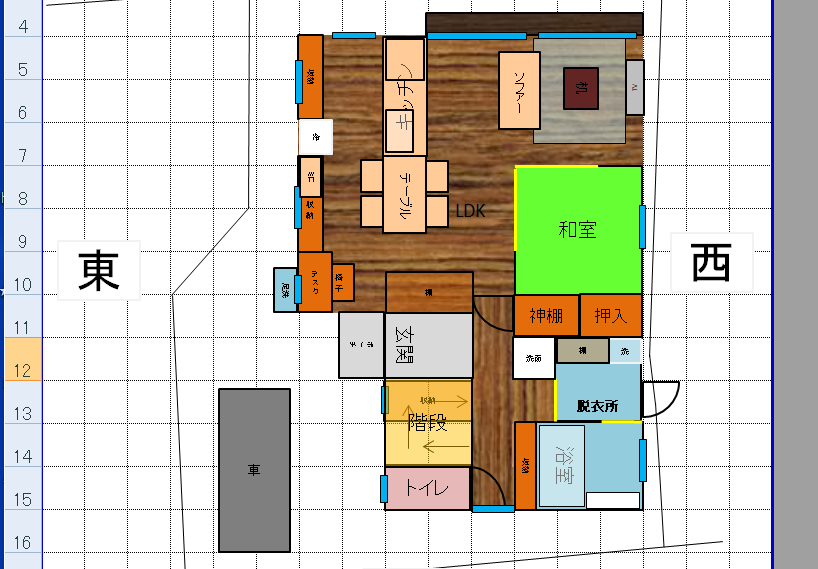
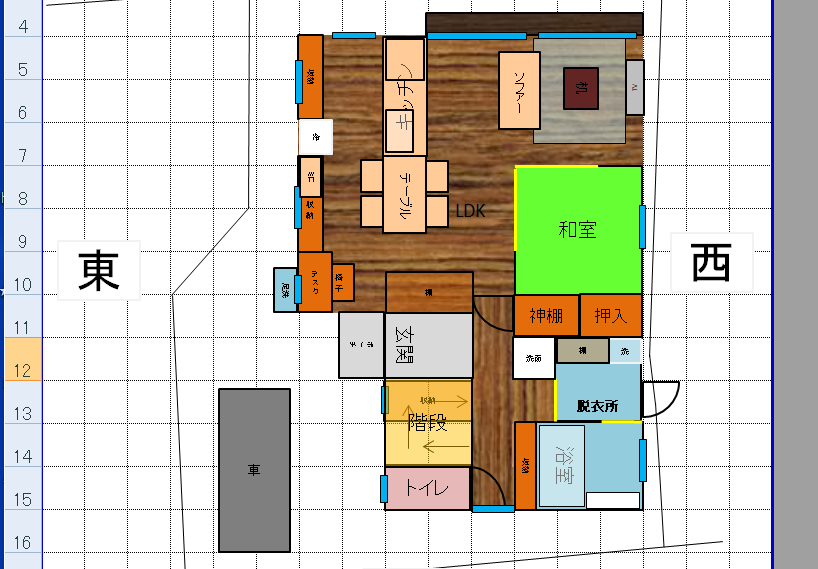


この記事では、専門知識がなくても安心して使える、エクセルを活用した間取りの作成方法を3つのステップに分けてご紹介します。
エクセルを普段から使い慣れている方にとっては操作を1から覚える必要もなく、簡単にシミュレーションができる方法となっていますので、ぜひ参考にしてみてください。




\完全無料 ・限定優遇金利は9月末まで/
【モゲチェック公式HP↓↓】
【3ステップ】エクセルを使った間取りのシミュレーション方法
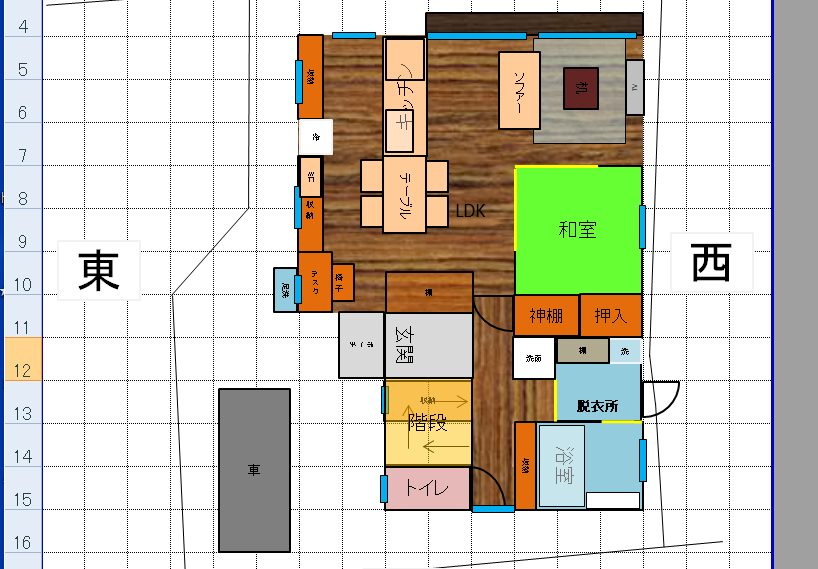
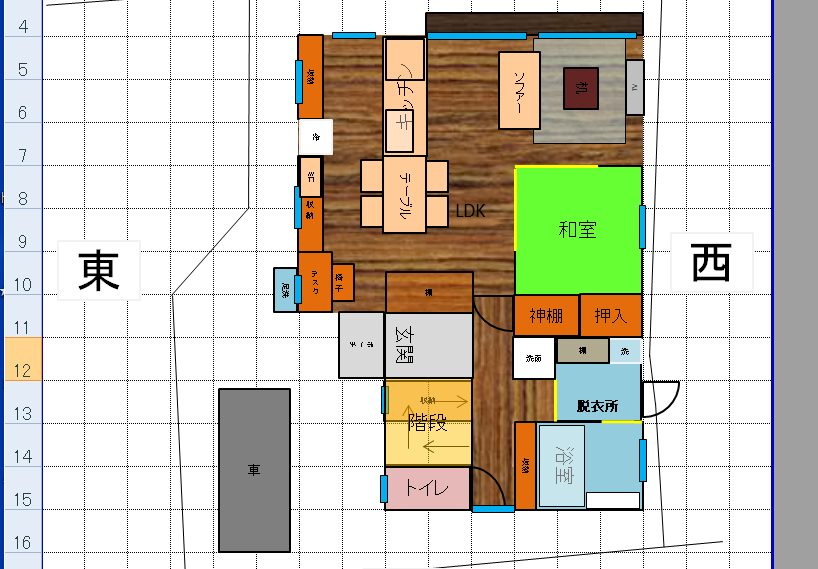
ステップ①エクセルのセルを尺モジュールに設定する
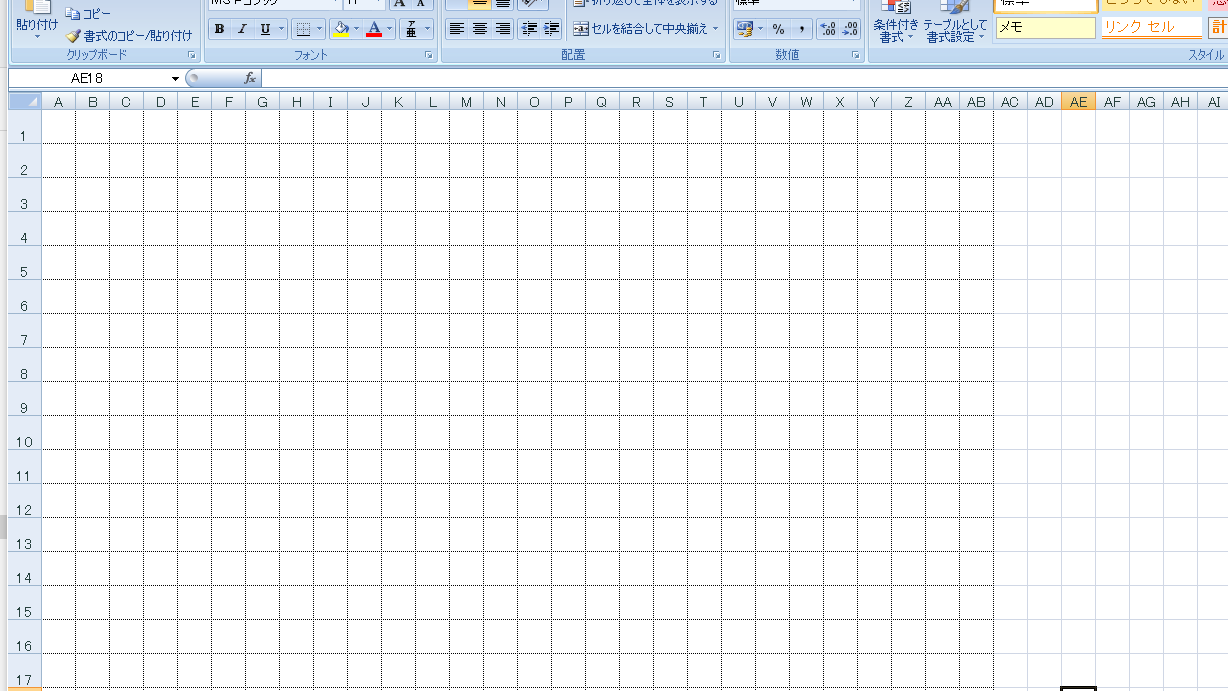
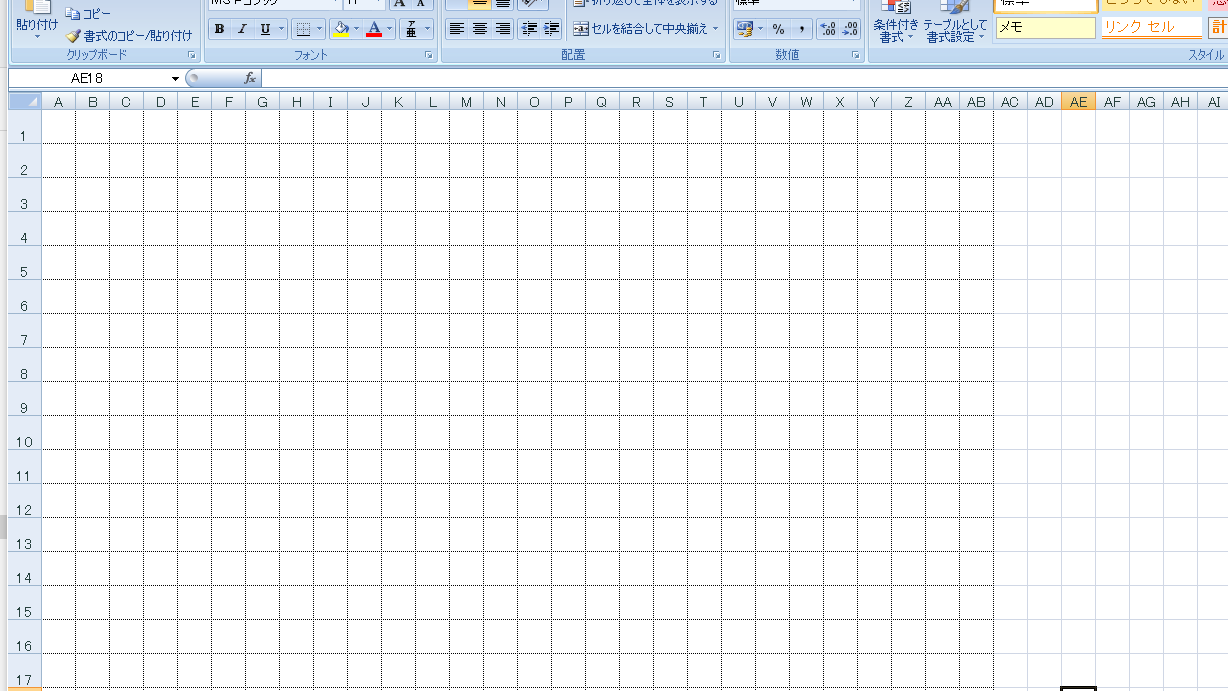
シミュレーションを行う準備として、エクセルのセル(マス目)1つを半畳サイズの尺モジュール(※1)に設定します。
(※1)建物を設計する際に使用する決められた単位や基準値のこと
半畳の尺モジュールに設定しておくことで、後々シミュレーションが簡単にできるようになります。
畳のサイズは地域や使用される住宅に合わせて、主に4種類あります。建築する地域などによって種類が異なりますので、事前に確認しておきましょう。
| 畳の種類 | 畳のサイズ | 使われる地域 ・住宅 |
|---|---|---|
| 京間 | 955mm ×1910mm | 関西地方、中国、四国 九州地方など |
| 中京間 | 1820mm ×910mm | 近畿や四国、東北地方など |
| 江戸間 | 880mm ×1760mm | 東京を中心に関東地域など |
| 公団間 | 1700mm ×850mm | 集合住宅で利用される |
※この記事の中で登場する尺モジュールは中京間の半畳サイズ(910mm×910mm)です。
セルの尺モジュール設定方法
①エクセルの列を選択
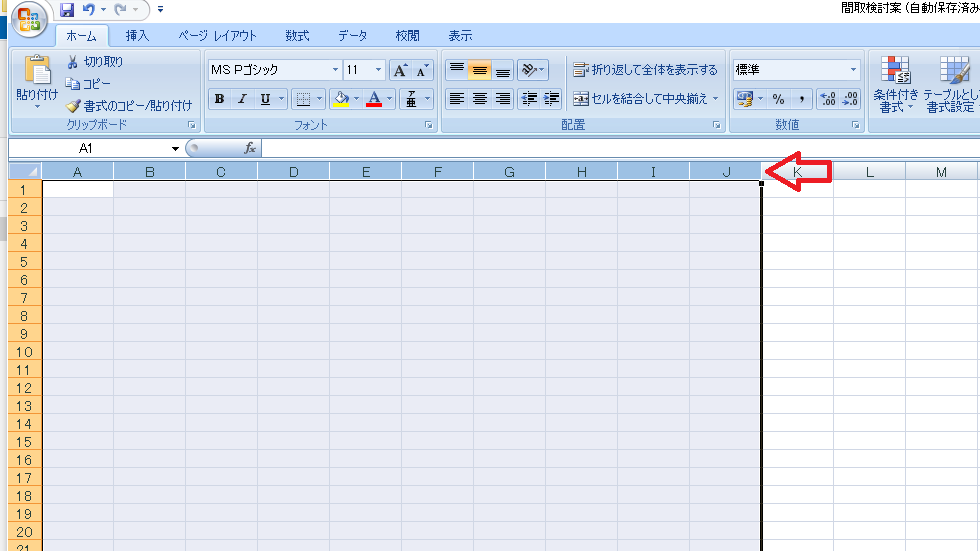
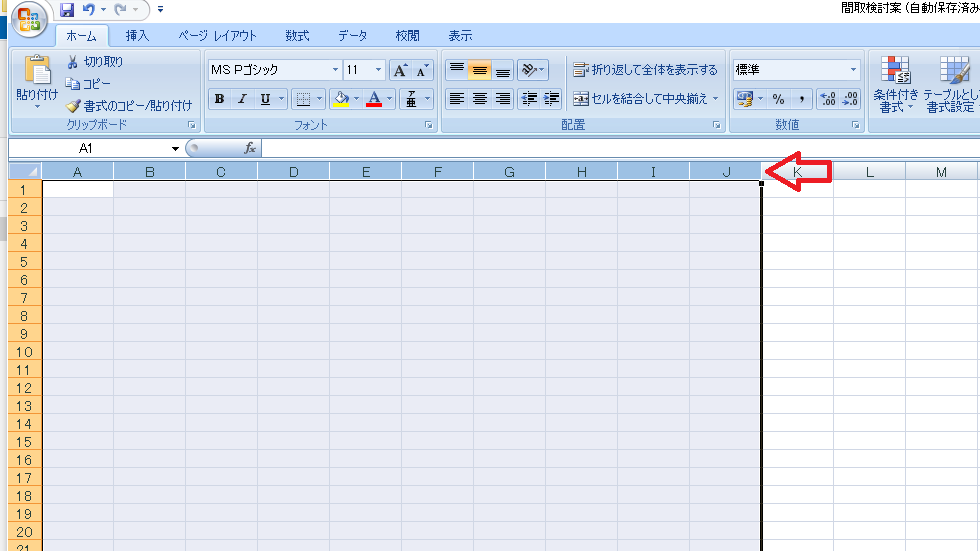
②右クリック→列の幅を選択
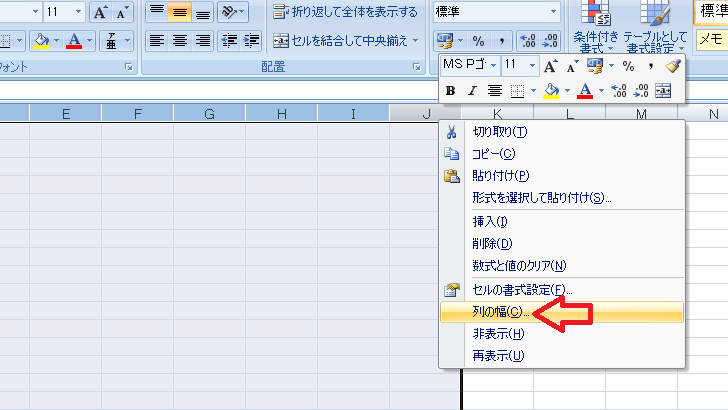
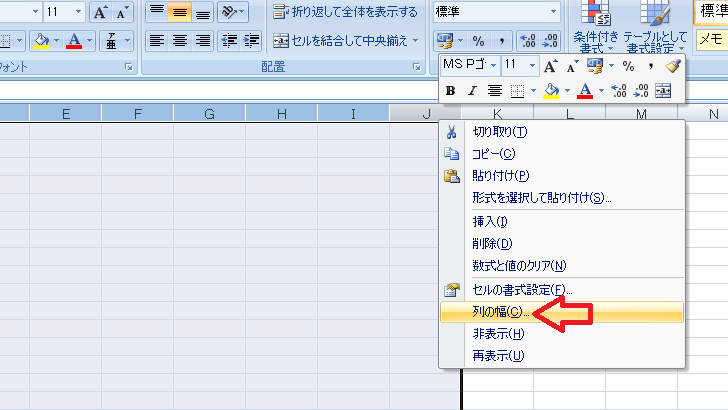
③列の幅を3.63に設定
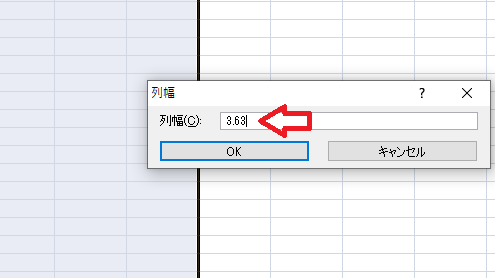
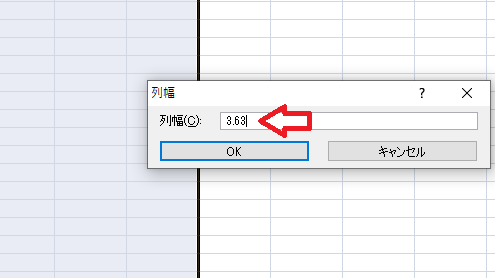
④エクセルの行を選択
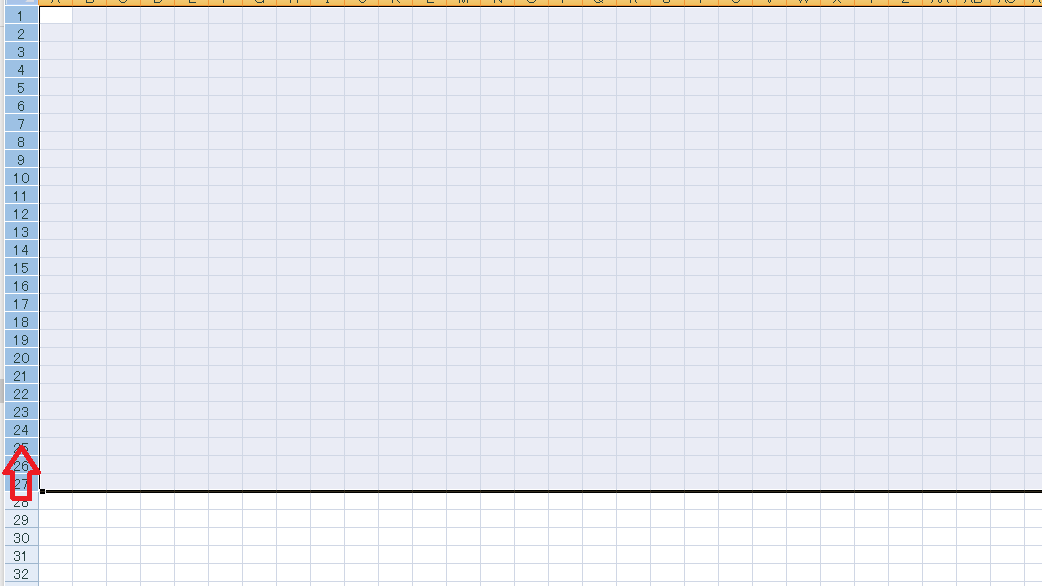
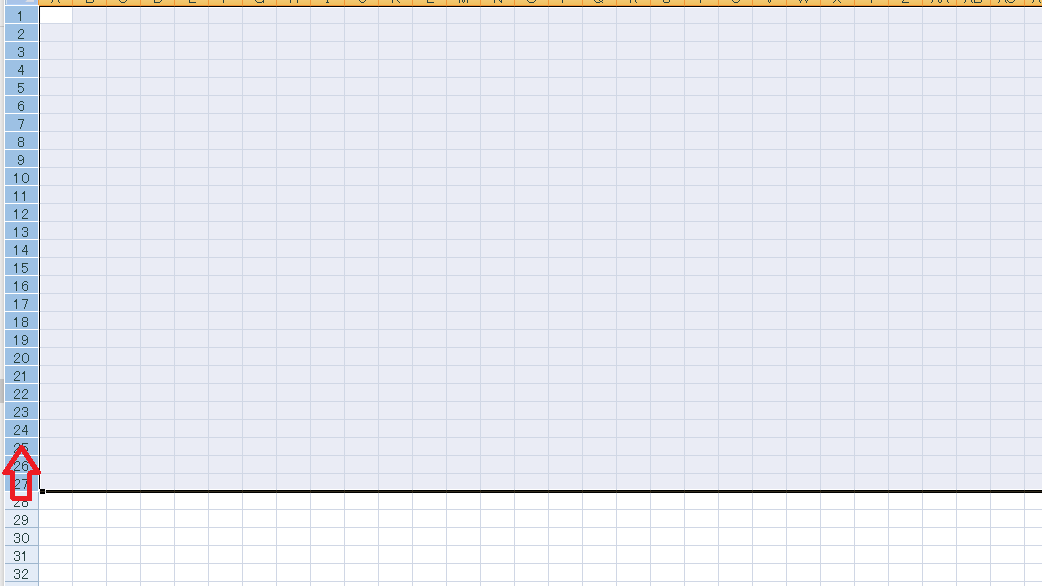
⑤右クリック→行の高さを選択
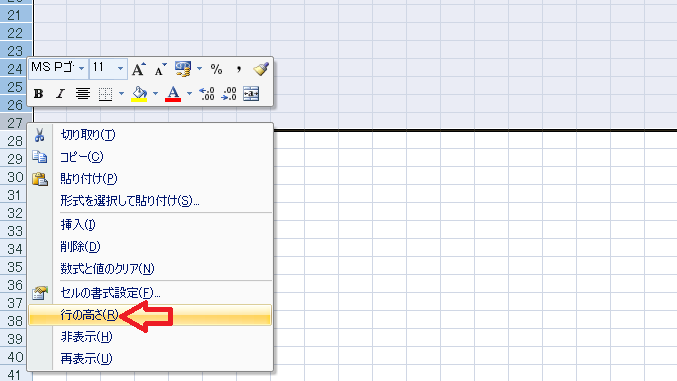
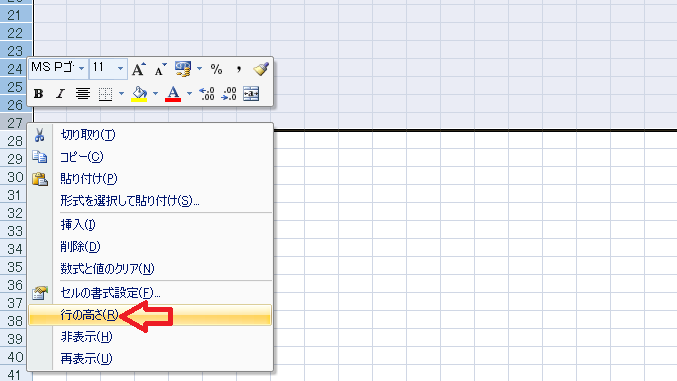
⑥行の高さを25.5に設定
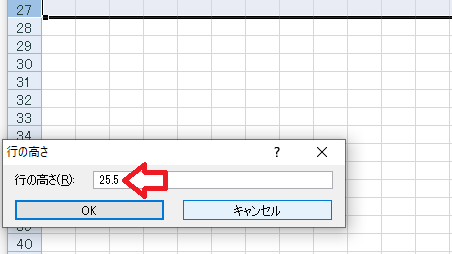
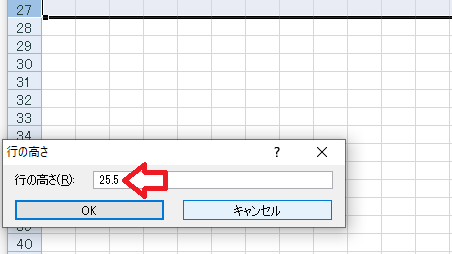
列の幅を3.63、行の高さを25.5に設定することで、エクセル上の1㎝が実際の1mに設定された状態になります。
試しに図形を縦1.82㎝×横0.91㎝に設定してみると、ちょうど1畳の大きさになっていることが確認できます。
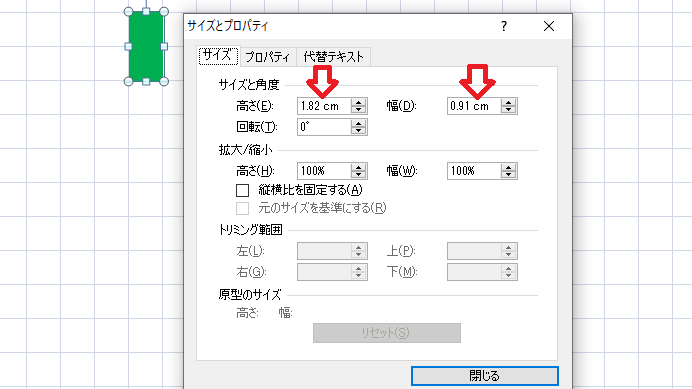
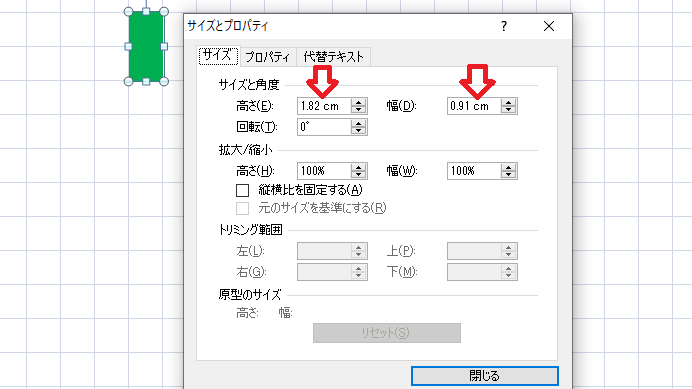
セルの枠を点線に変更
後々作業しやすいように、セルに点線をつけておきます。
①セルを選択→右クリック→セルの書式設定を選択
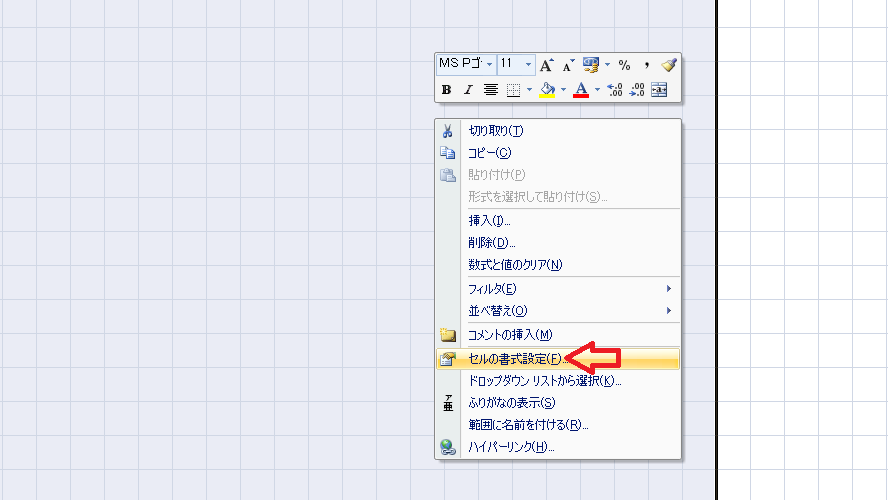
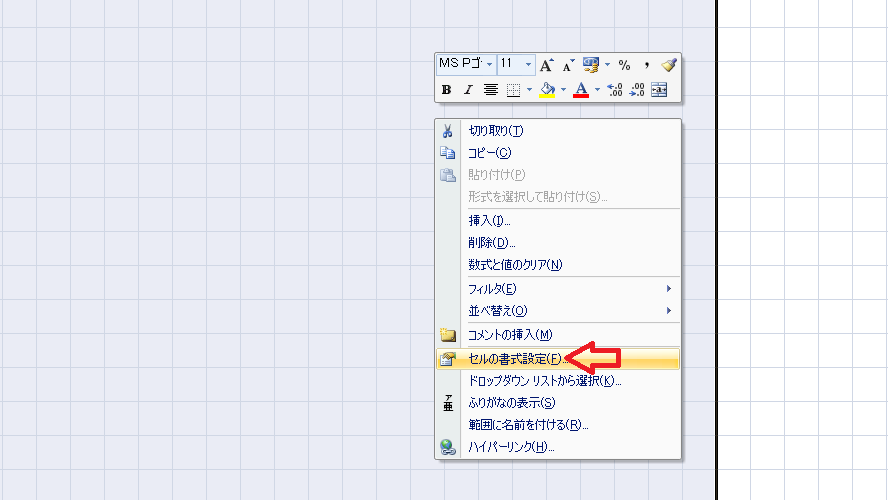
②罫線(けいせん)のシートを選択→線のスタイルから点線を選択
③右側の罫線設定位置を選択するところ全てを選択→OKボタンをクリック
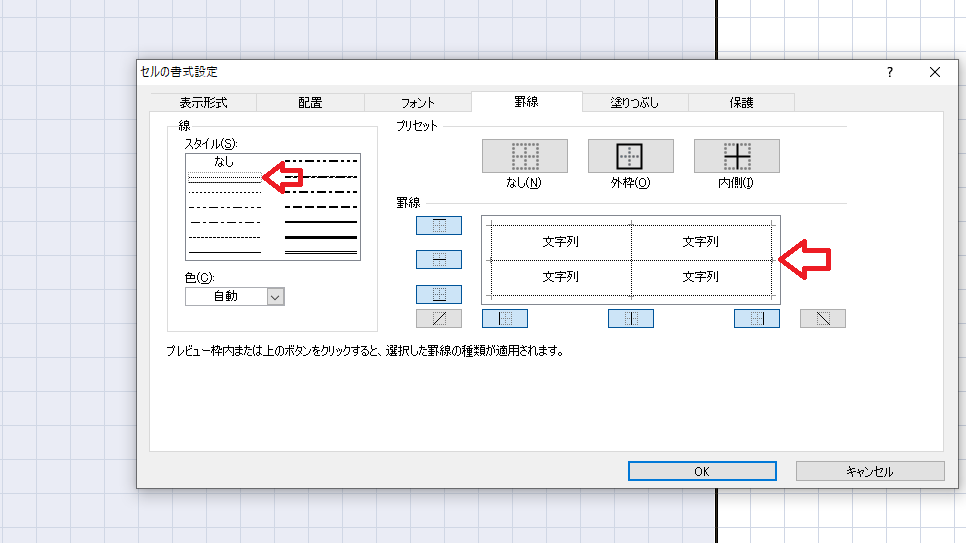
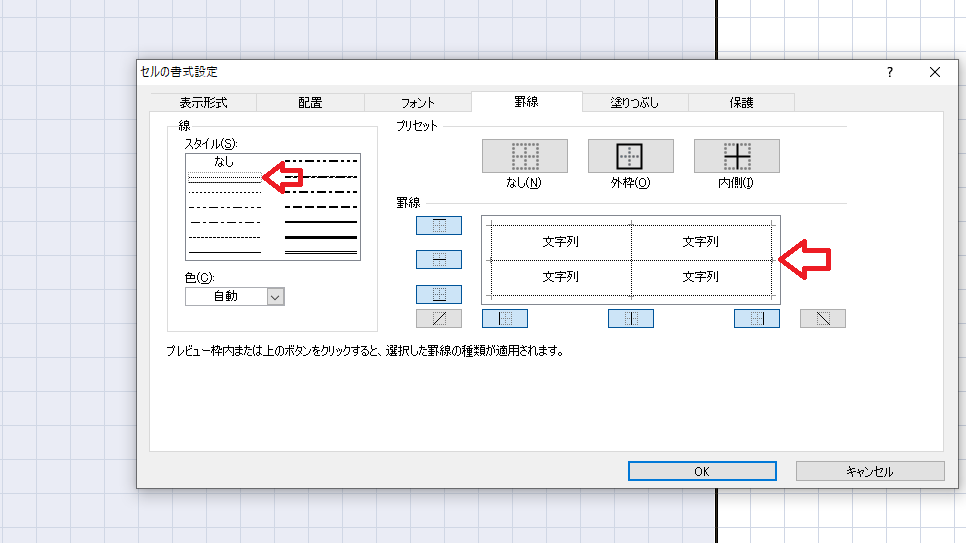
設定完了
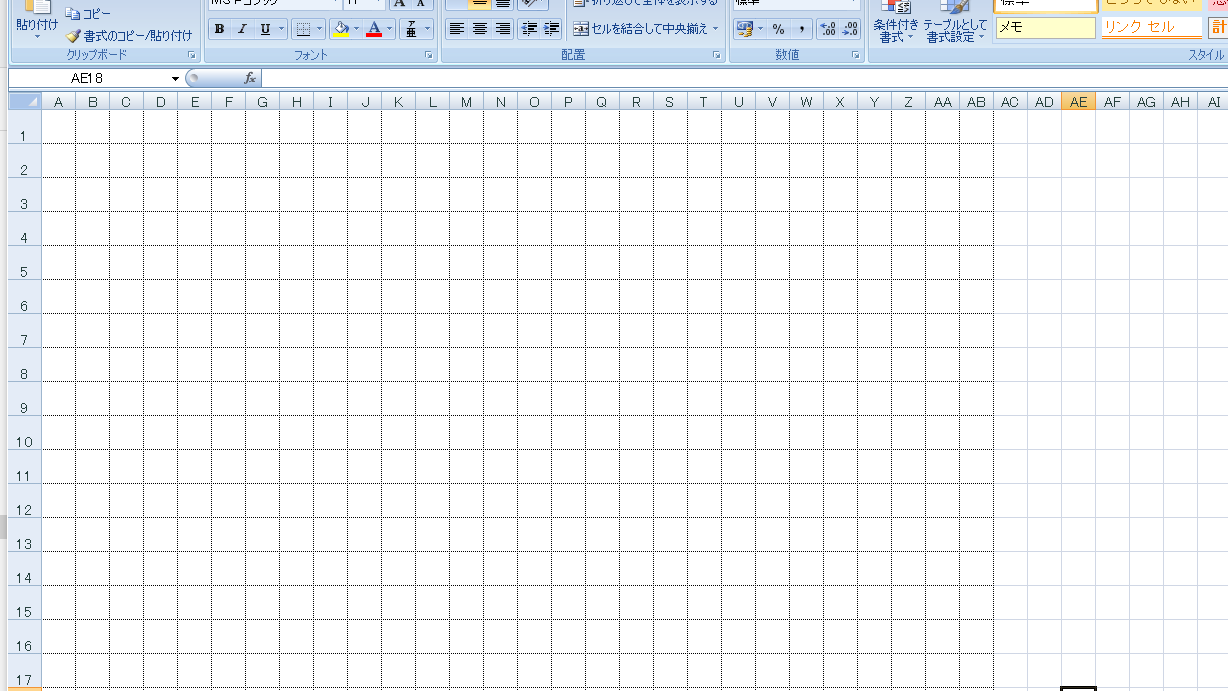
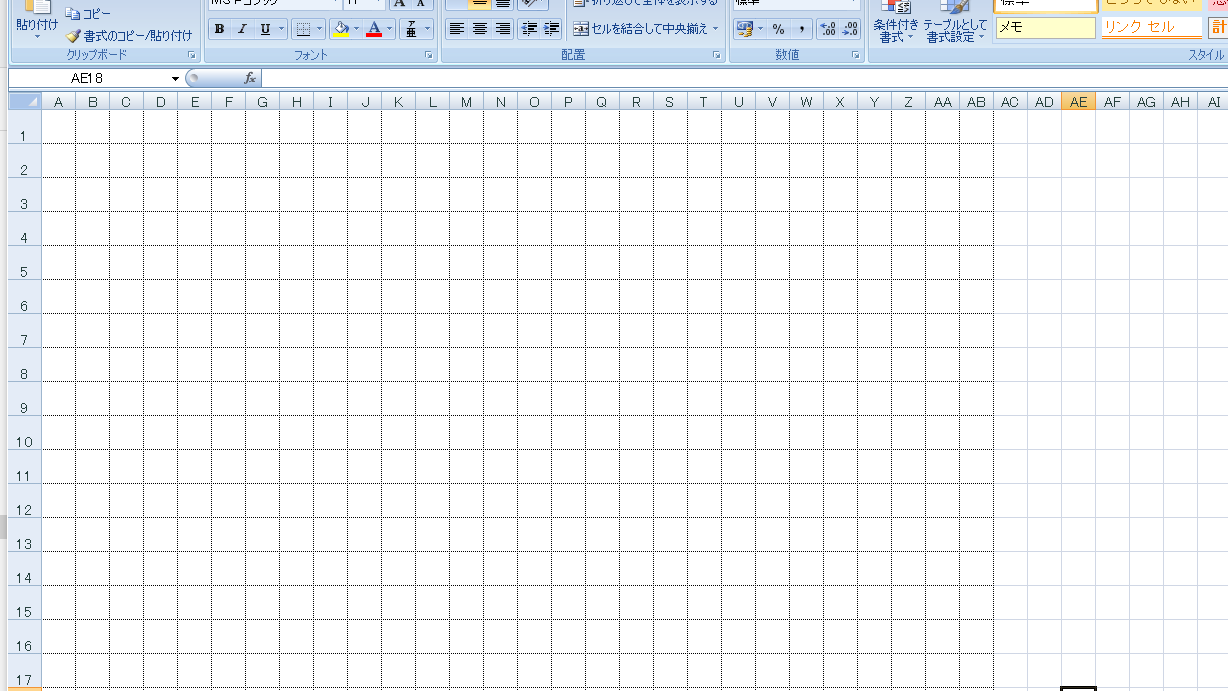
ステップ②土地の形状や方角を書き込む
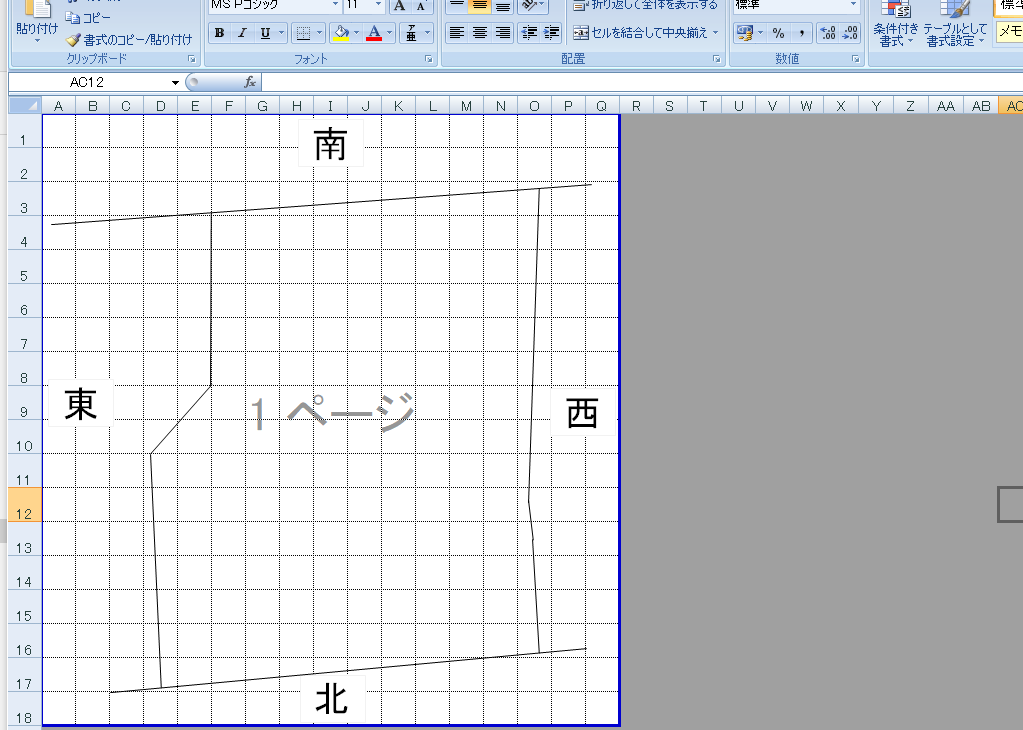
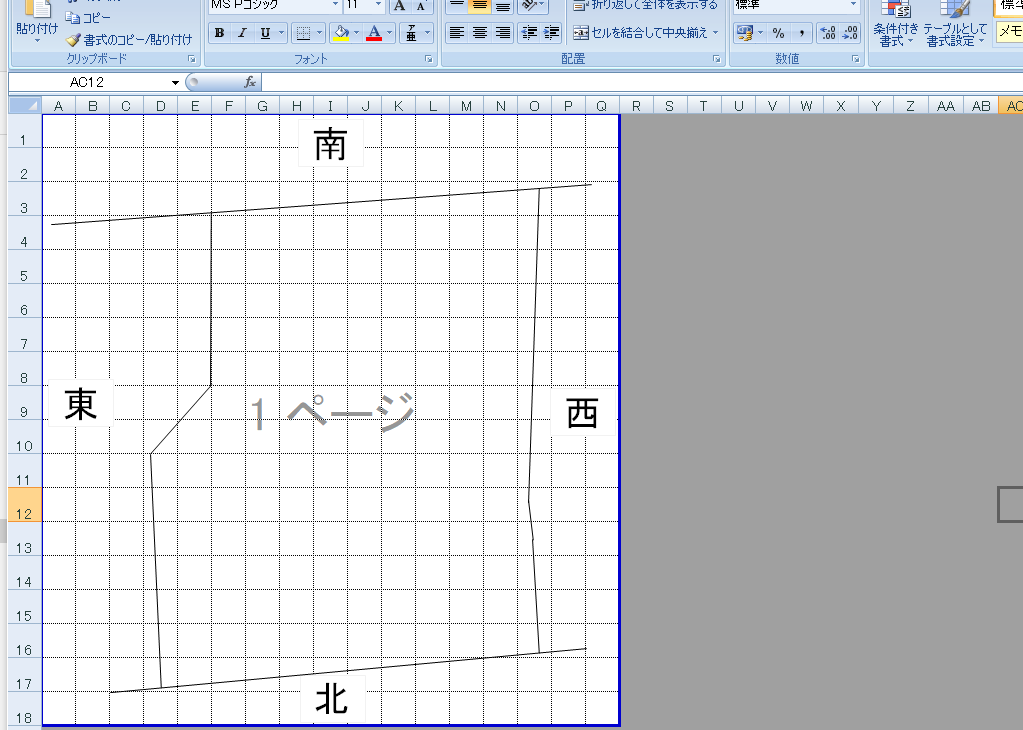
セルの尺モジュール設定が終わったら、次に土地の形状や方角を図面に書き込んでいきます。土地の形状を作図するためには、まず土地の形状を確認する必要があります。
土地の形状を確認する2つの方法
土地の形状を確認する方法は主に以下の2つです。
- 地籍測量図で確認する
- 現地を測量して確認する
土地の正確な形状や方角については「地積測量図」と呼ばれる図面で確認できます。


地積測量図とは、土地の面積を測量した図面で、土地の地番が分かっていれば、法務局で誰でも所得可能です。
オンライン申請も可能ですので、正確な寸法を知りたい方はぜひ利用してみてください。(オンライン申請について:法務省ホームページ)
地積測量図の所得が困難な方は、実際に現地でメジャーを使って測りましょう。あくまでもシミュレーションなので、多少の誤差があっても問題ありません。
土地の方角の調べ方
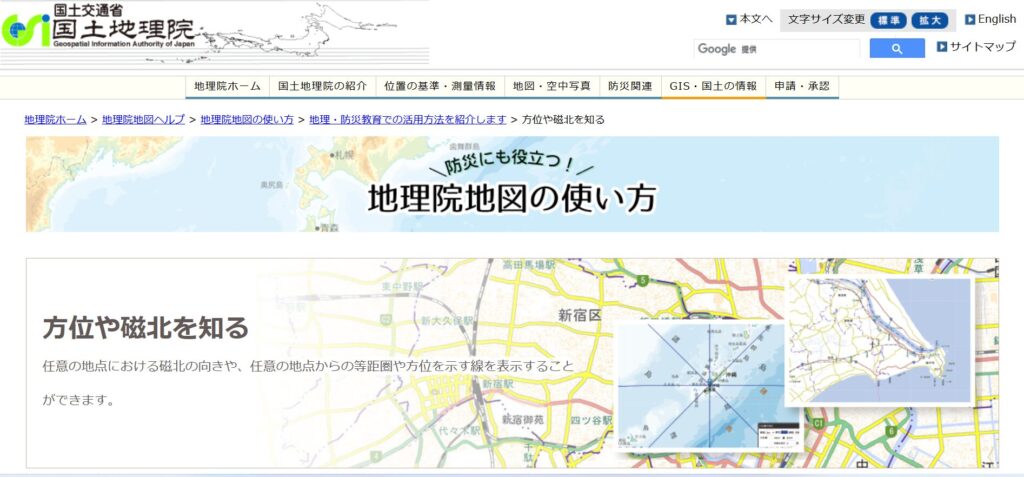
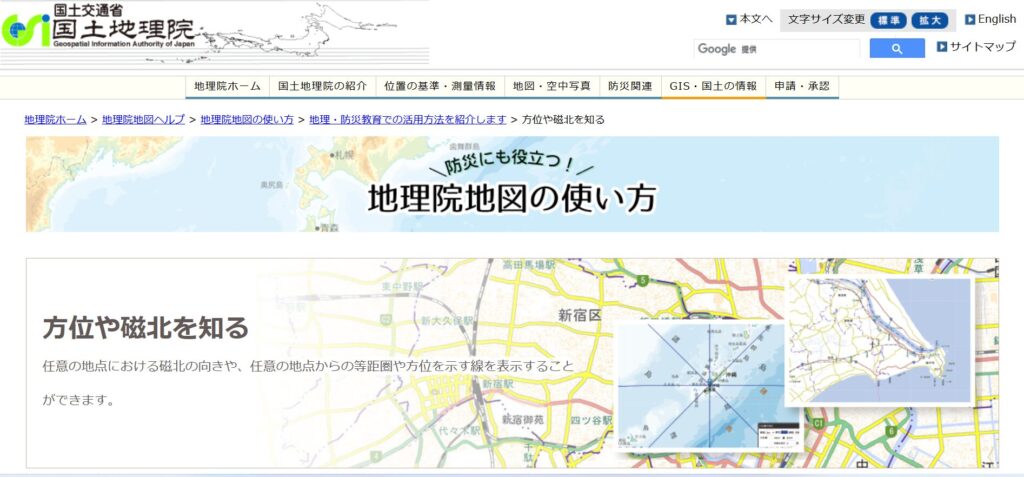
土地の方角については国土交通省の国土地理院のホームページから簡単に調べることができます。


方角は日当たりを考慮する上でとても重要な要素となるため、必ず確認するようにしましょう。
土地図形の作成方法
土地の形状や方角が確認できたら、図面に書き込んでいきます。
①挿入→図形から線を選択
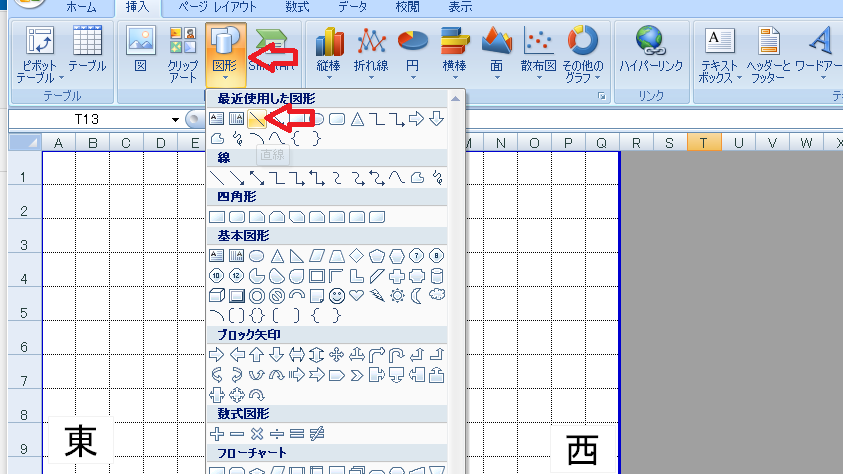
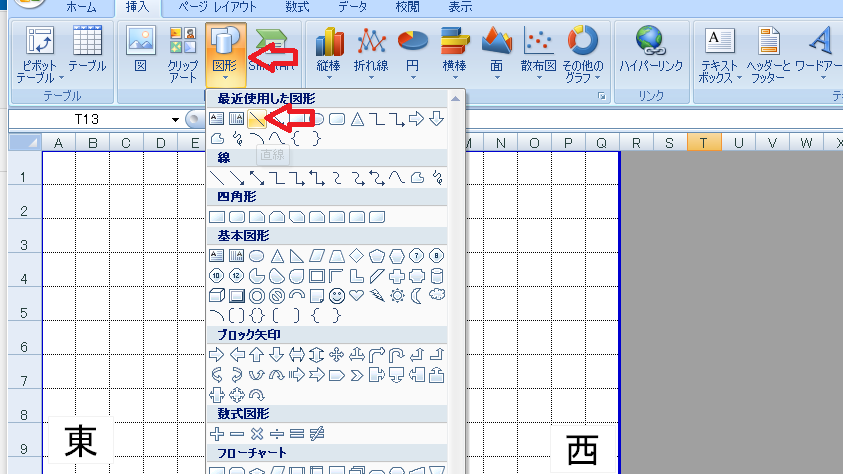
②図形を選択→サイズとプロパティをクリック
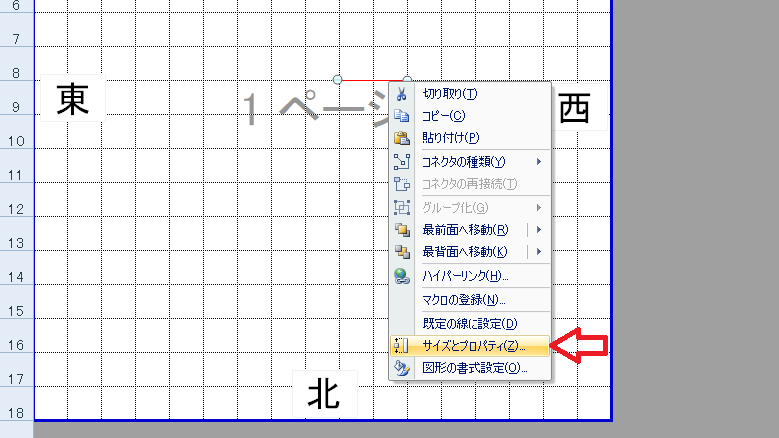
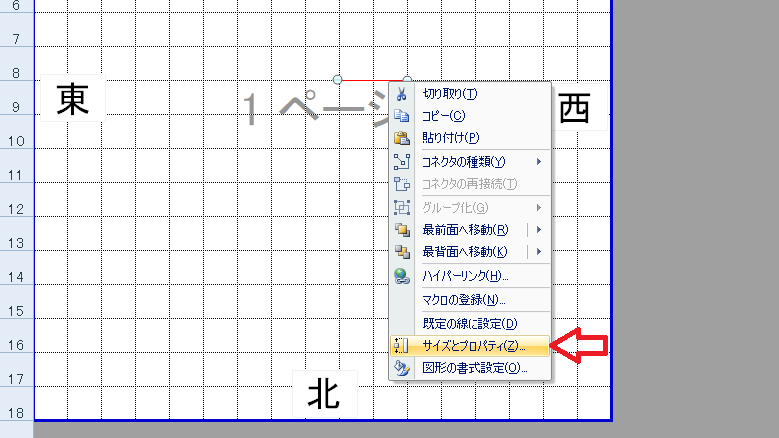
③土地の形状に合わせた長さ(実測値の100分の1)を幅に入力
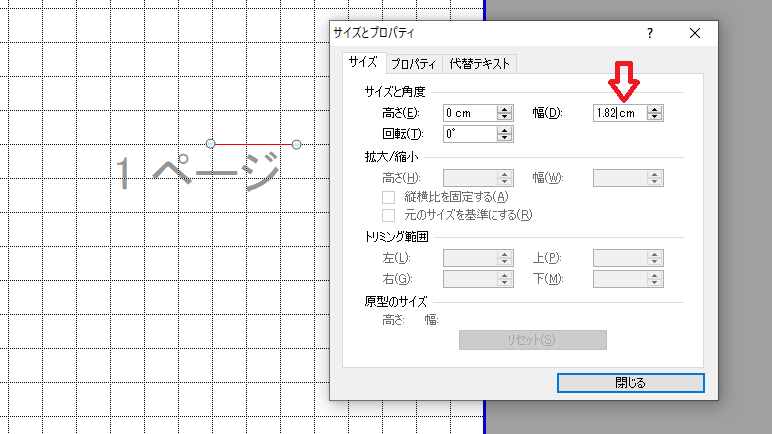
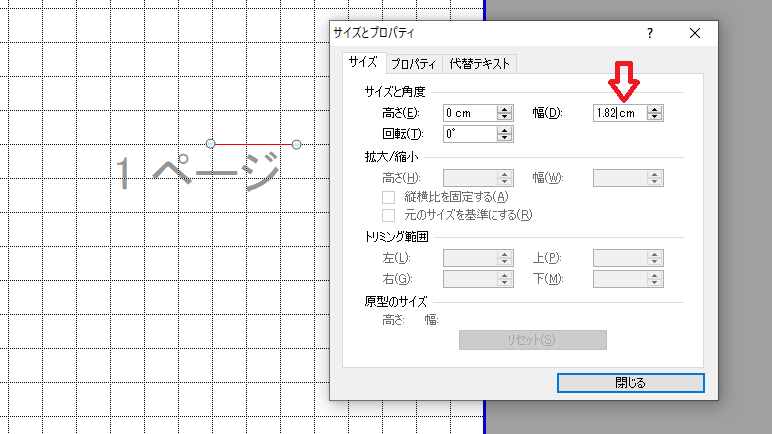
④作図した線をグループ化して作成完了
shiftキーを押したまま図形を選択→右クリックからグループ化を選択
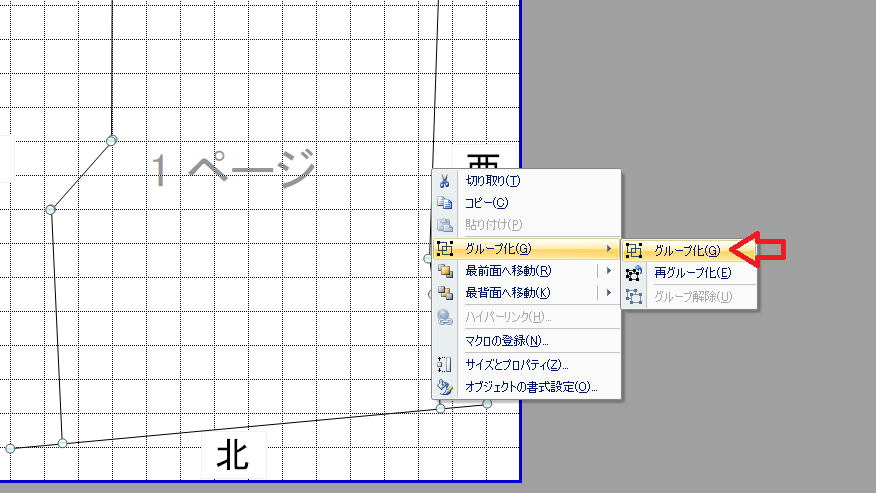
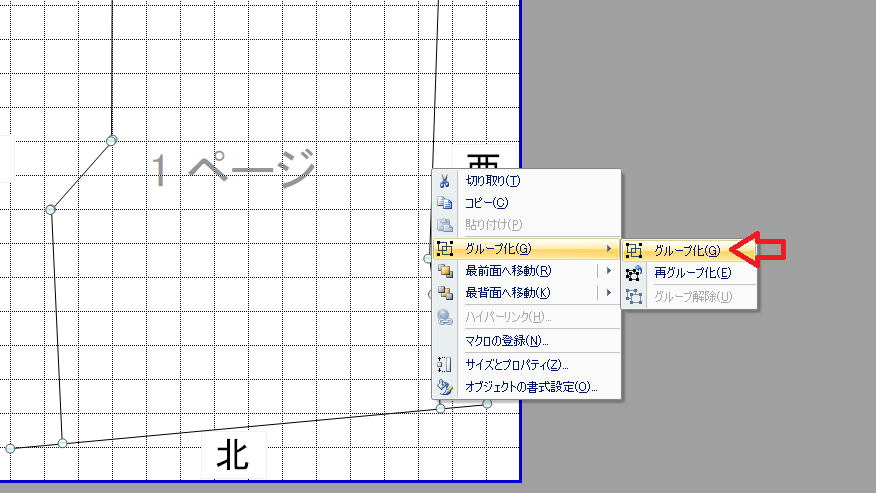
ステップ③間取り図形の作図
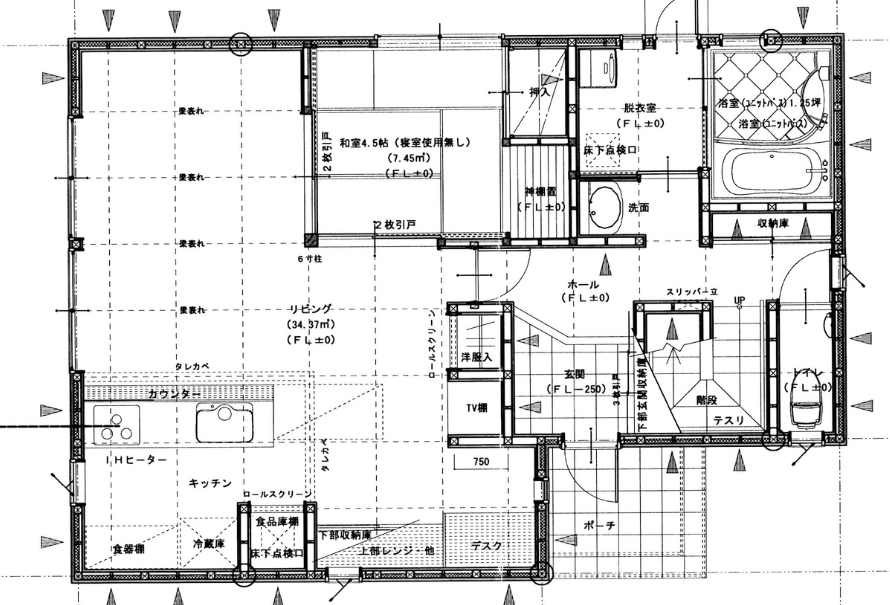
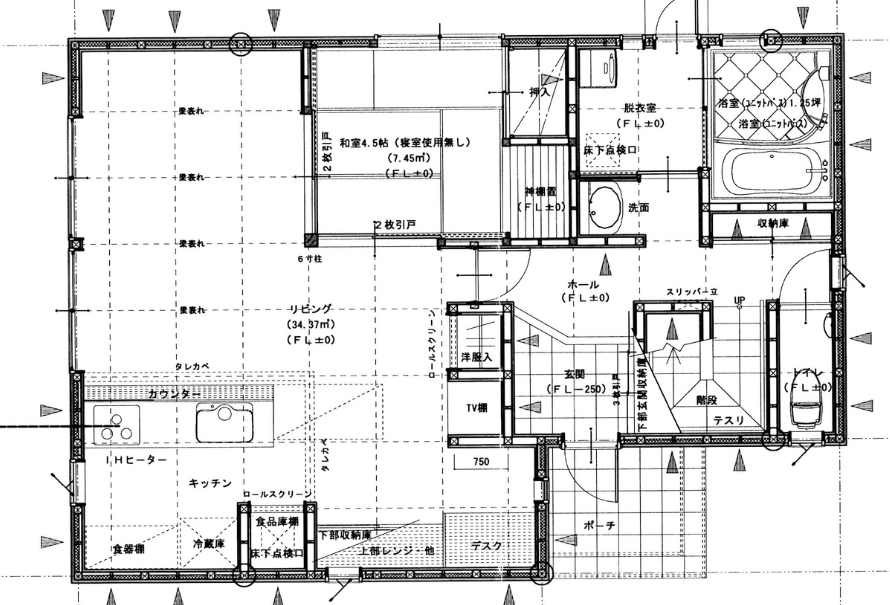
次に間取り図に必要な要素を、エクセルの図形を使って作成します。
シミュレーションを行う際は室内の間取りだけでなく、室外の駐車場や倉庫などの設置場所やサイズも考慮するようにしましょう。
室内に必要な要素の例
- 玄関、廊下、トイレ、リビング、ダイニング、畳スペース、キッチン、子ども部屋、脱衣所、洗面所、浴室、階段、ソファーなどの大型家具、窓、ドア、テレビなど
室外に必要な要素の例
- 駐車場、駐輪場、倉庫、洗濯物干しスペース、エアコン、エコキュートの室外機、フェンスなど
大半の図形は四角形の図形で表示することが可能です。
四角形の間取り図形作図方法
①図形の四角形を選択
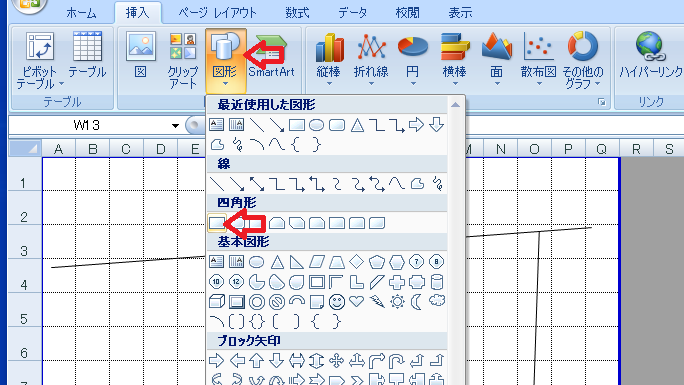
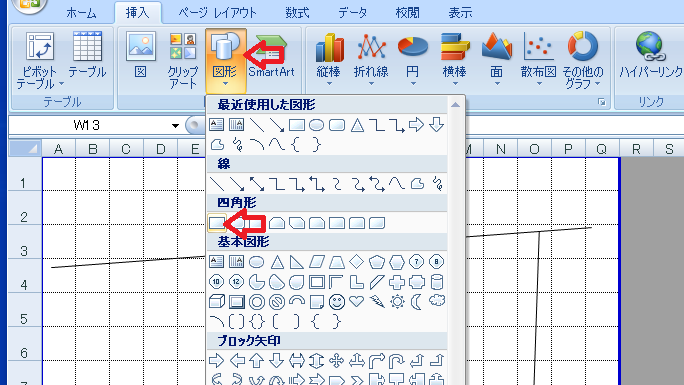
②適当なサイズで四角形を作図
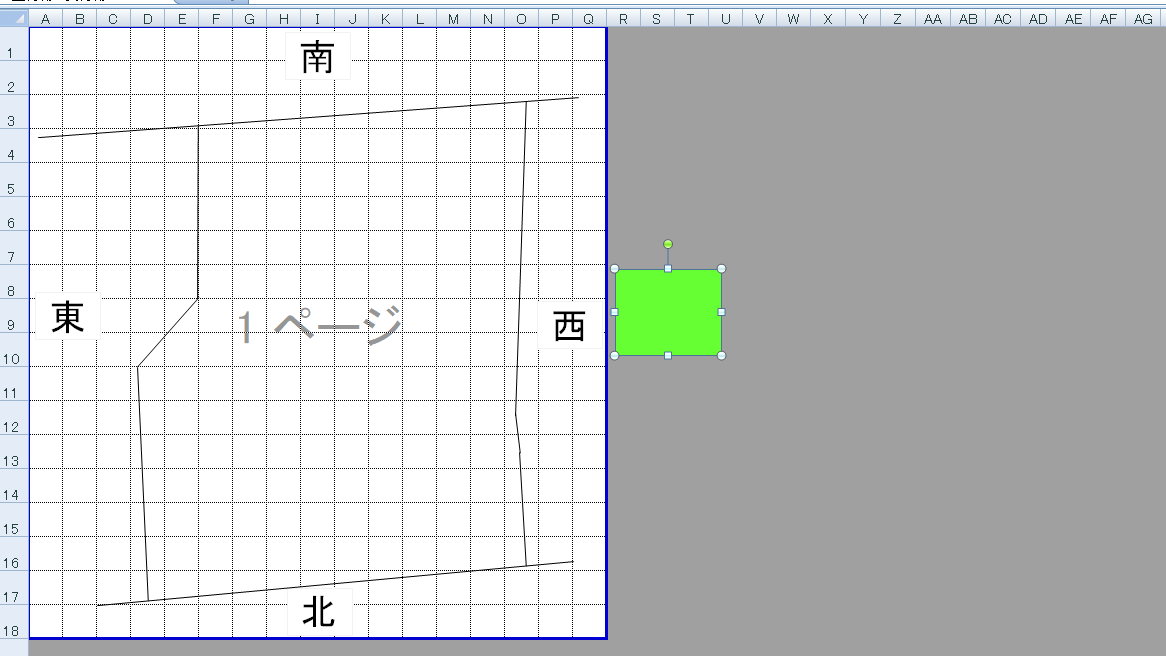
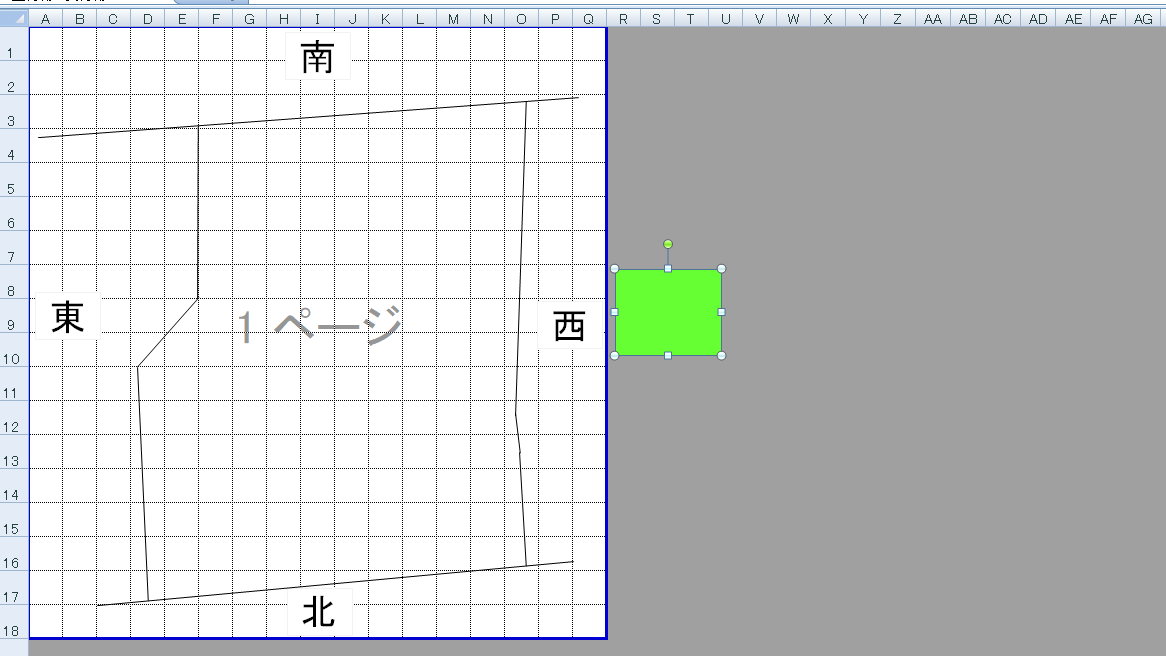
③図形を選択→右クリックでサイズとプロパティを選択
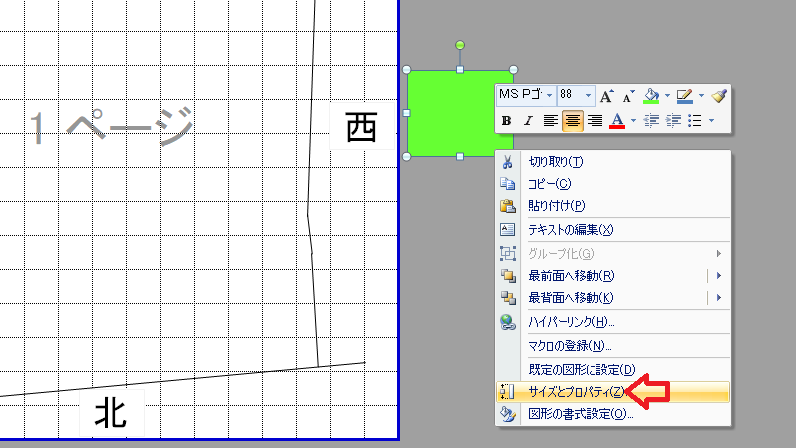
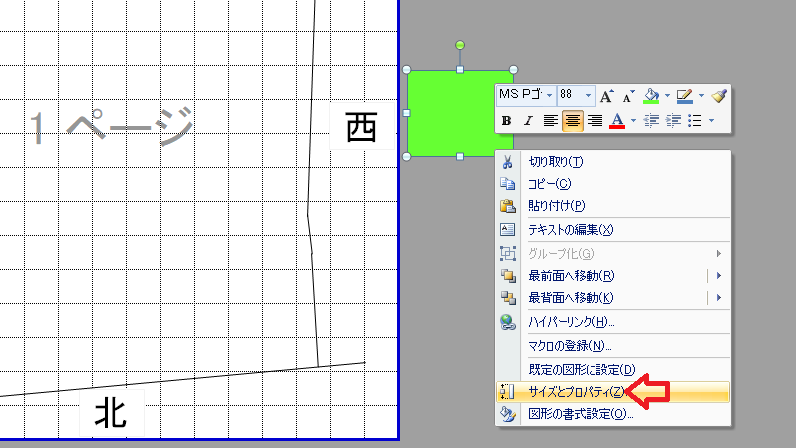
④サイズを調整
例として四畳半の畳スペース作図します。
高さと幅を1畳半の長さの100分の1(2.73㎝)に設定すれば、四畳半の図形が作成可能です。
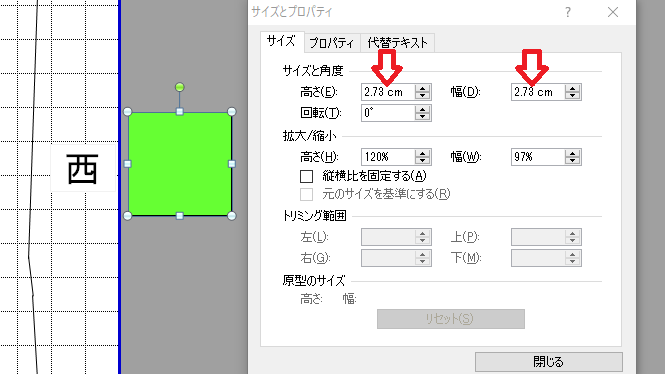
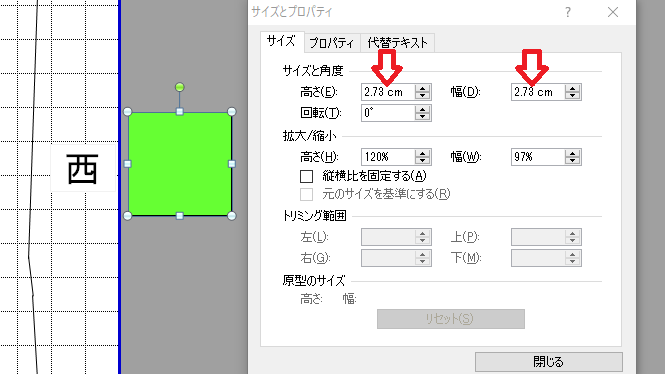
開き戸図形作図方法
開き戸は四角い図形では開く方向が表現できないので、パイ図形を使って作図します。
①図形のパイを選択
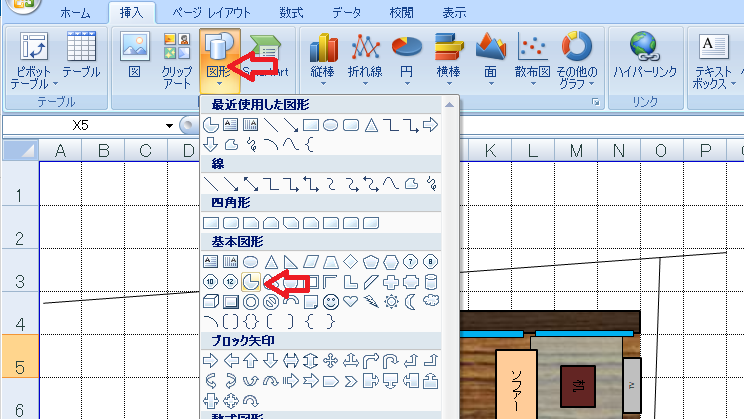
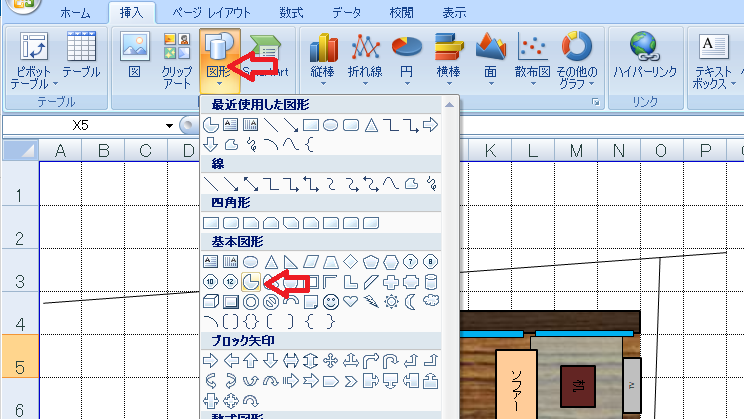
②適当なサイズでパイを作図


③サイズと向きを調整して、作図完了


この作業を繰り返し、必要な間取りの図形をすべて作図し、重ねていくことでシミュレーションすることができます。
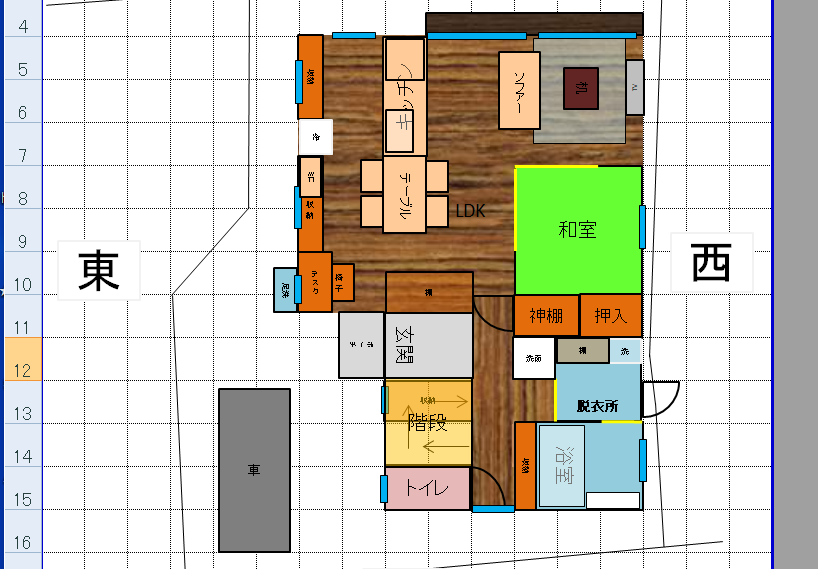
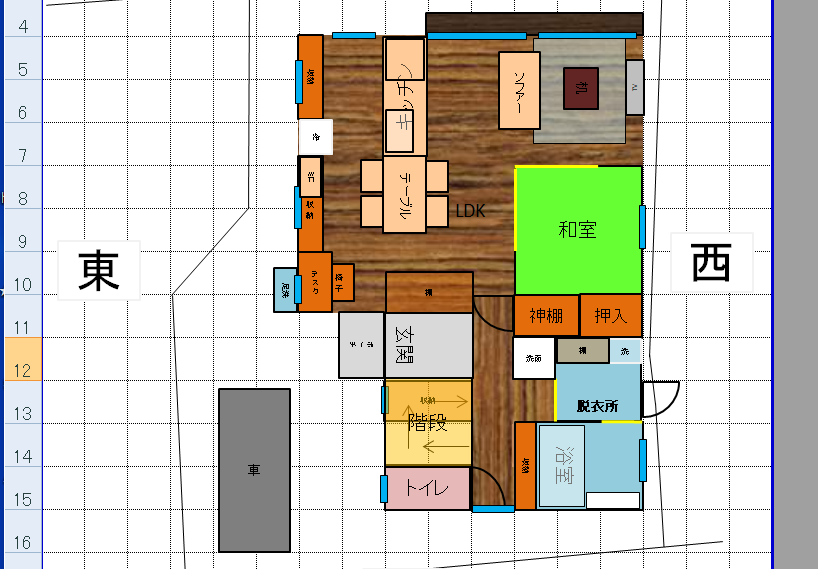
間取り作成時に役立つエクセルの5つの機能
図形を重ねる
図形を重ねて表示することで、全ての図形を分かりやすく表示することができます。
図形の上で右クリックし「最前面へ移動」「最背面へ移動」という項目を選択することで、図形の重ねる順番を変更できます。
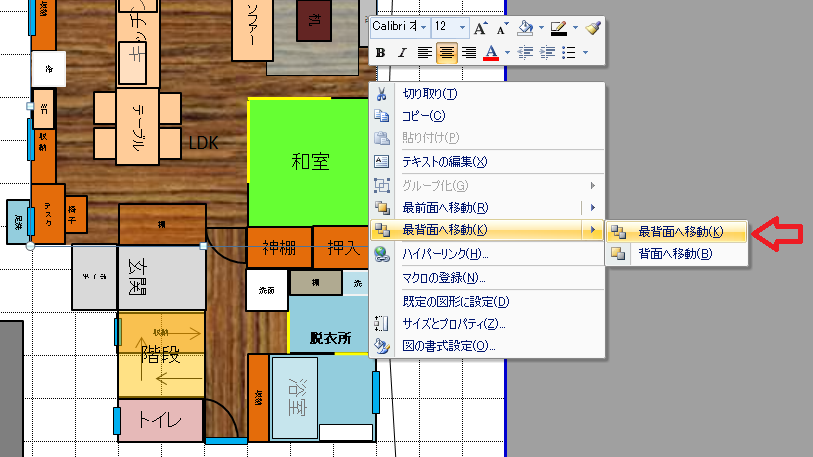
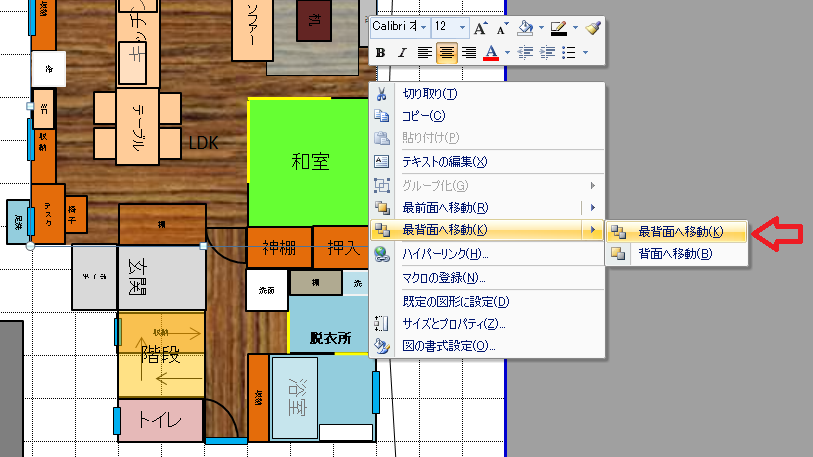
例えば床の場合、最背面に作図し、その上に他の図形を重ねていきたいので、最背面へ移動します。
図形を透明にする
図形を透明にすることで、階段下の収納を作図したり、重なったテキストが見えるようにできます。
①図形を選ぶ→右クリック→図形の書式設定を選択
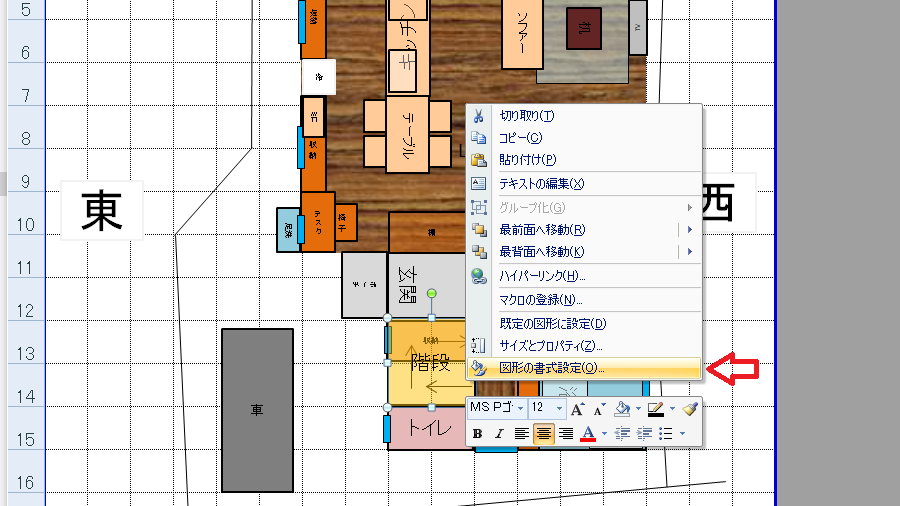
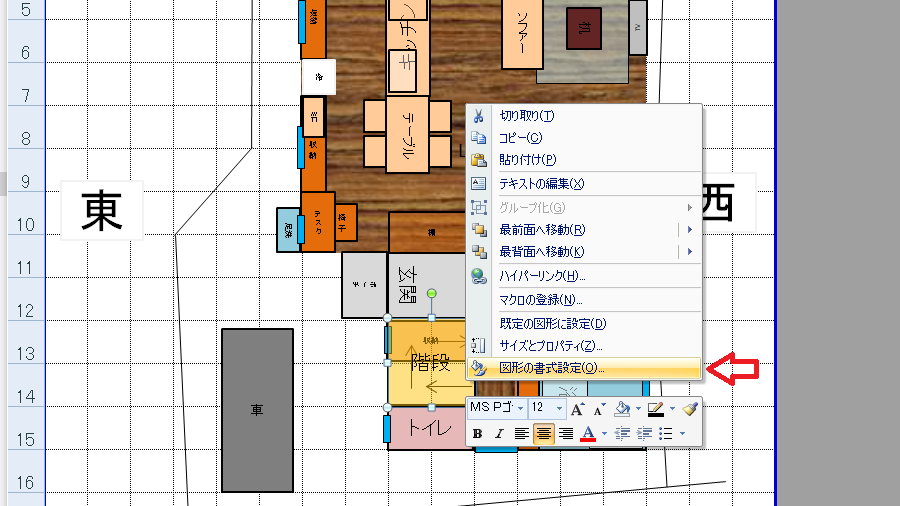
②塗りつぶしの透過性のパーセンテージを調整
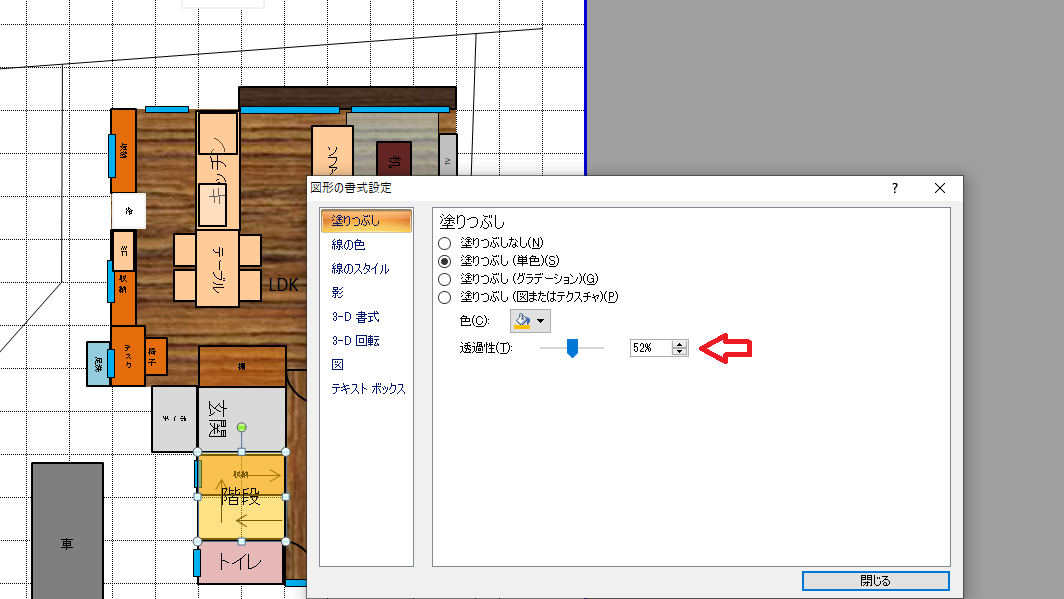
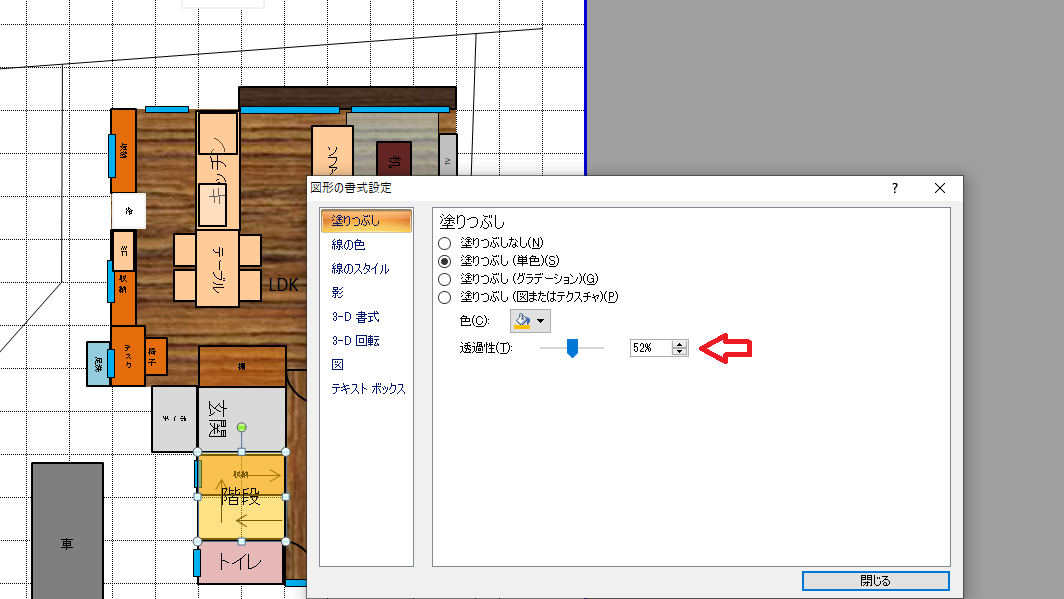
図形にテキストを追加する
図形にテキストを追加しておくことで、何の図形なのか分かりやすくなります。
①図形を選ぶ→右クリック→テキストの編集を選択→テキストを入力
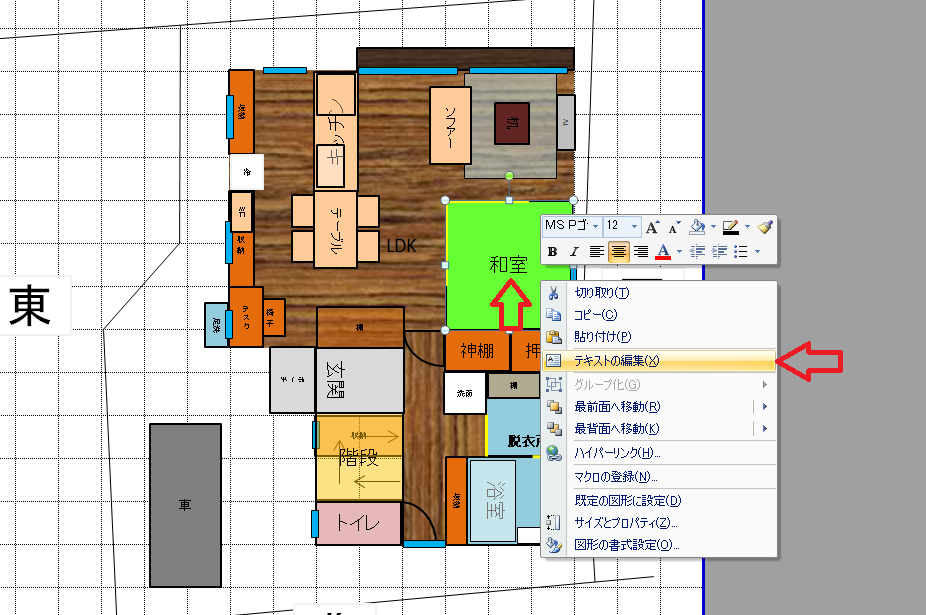
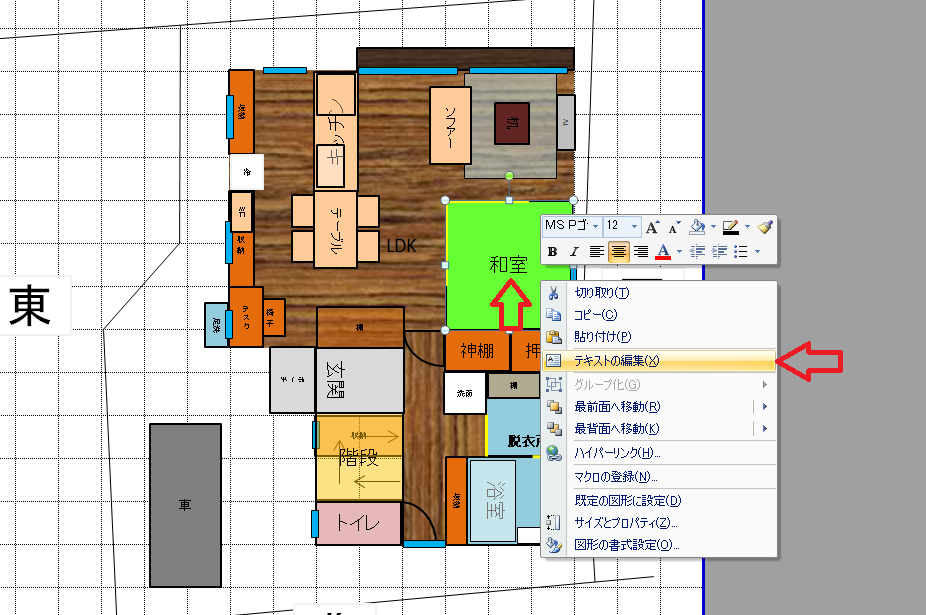
図形の線の太さを変更する
図形の線の太さを変更することで、図形の境界線が分かりやすくなります。
①図形を選ぶ→右クリック→図形の書式設定を選択


②線のスタイルから線の幅や線の種類を変更することが可能
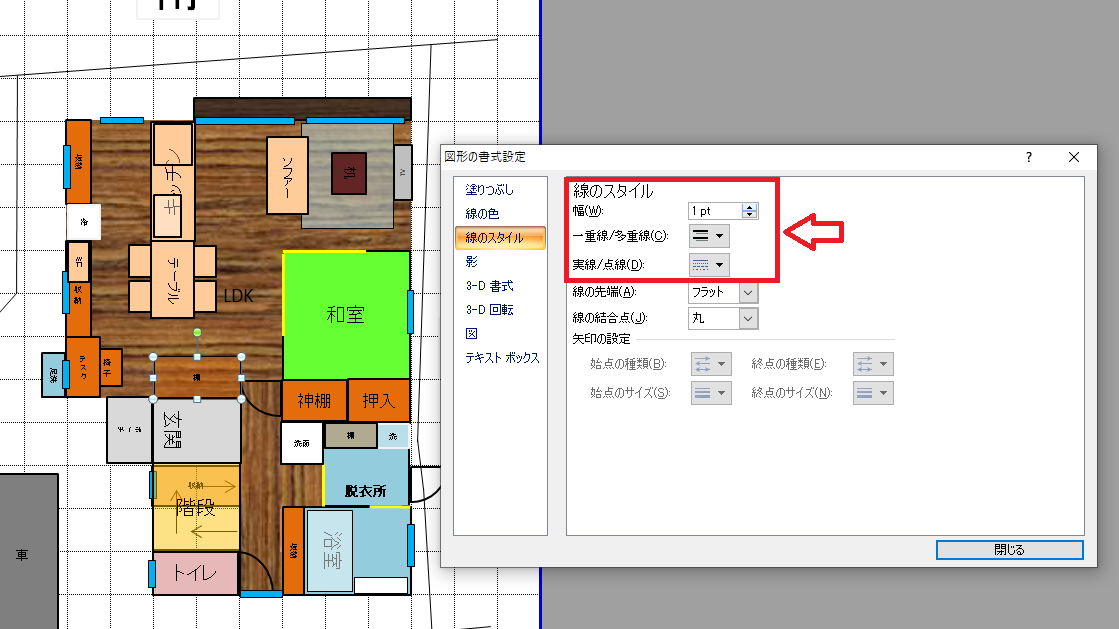
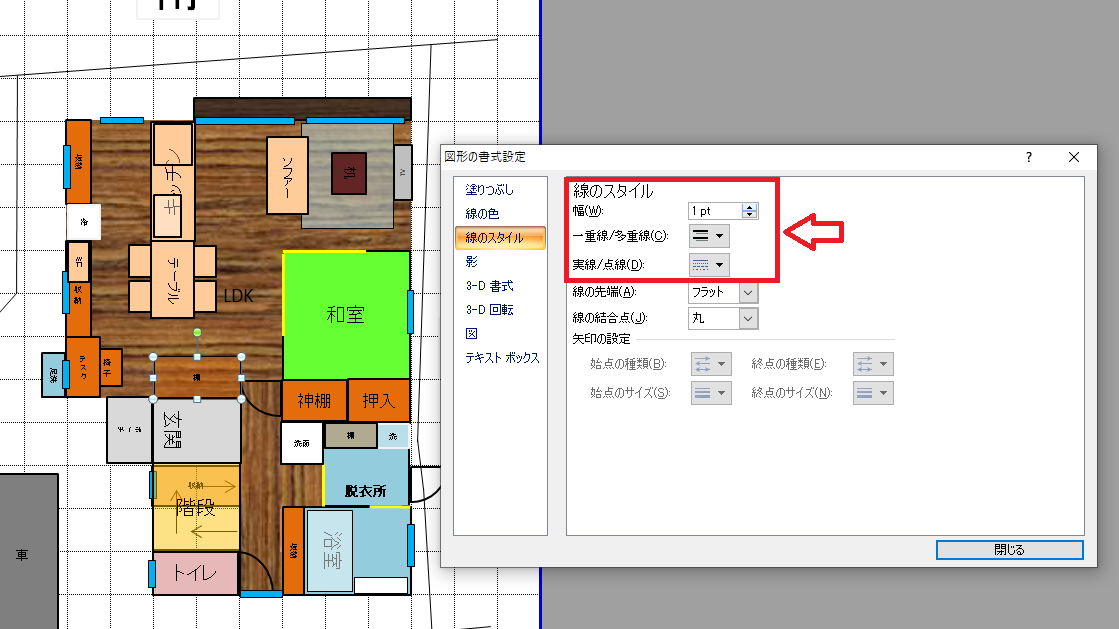
間取りのシミュレーションを行って、理想的な間取りを手に入れよう!
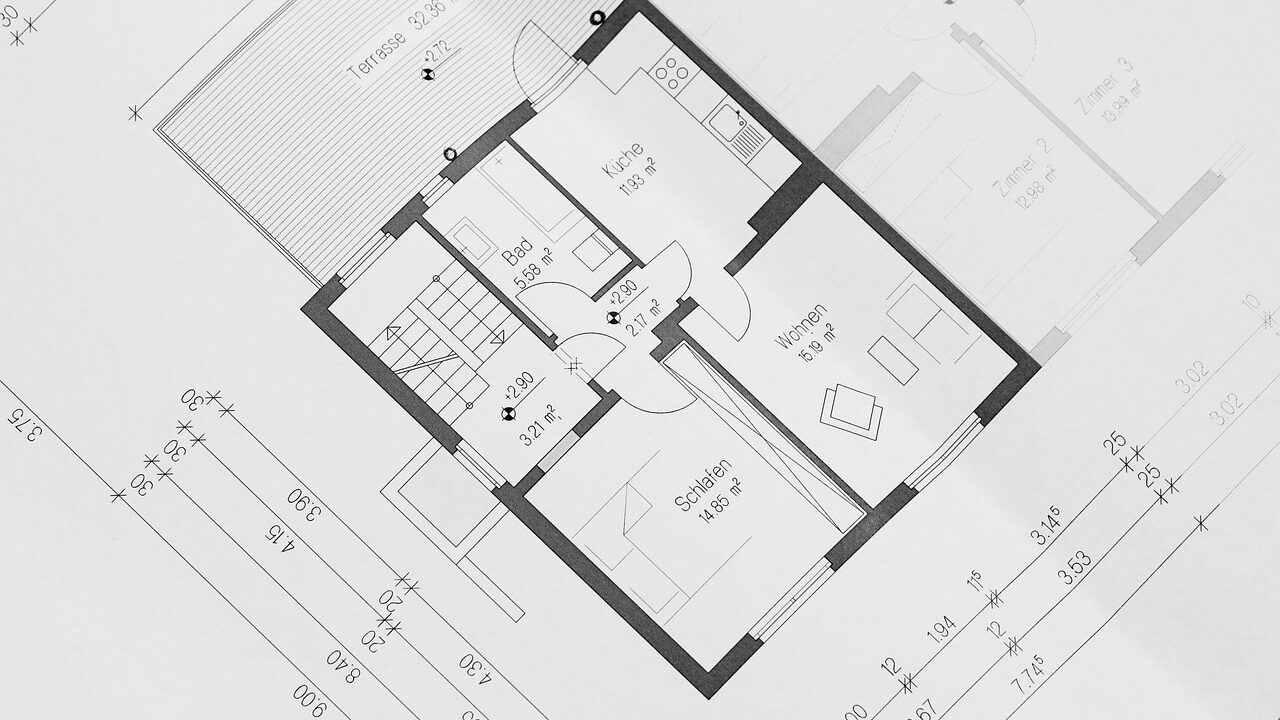
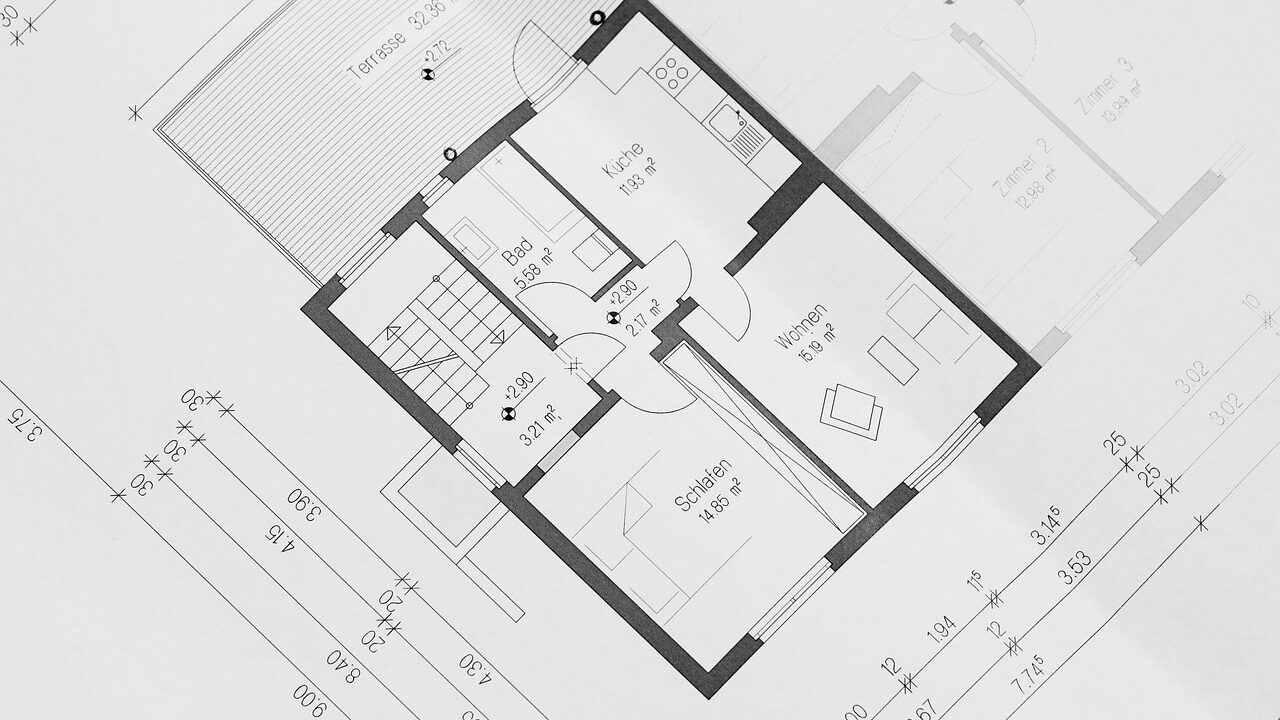
本記事では素人でも簡単にできるエクセルを使った間取りのシミュレーション方法について詳しく解説いたしました。
シミュレーション方法【まとめ】
ステップ①エクセルのセルを尺モジュールに設定
尺モジュールを設定する1畳のサイズは要確認。
ステップ②土地の形状や方角を書き込む
土地の正確な形状は地積測量図で確認可能。
ステップ③間取り図形の作図
室内の間取りだけでなく、室外の要素についても検討が必要。
後悔のない家づくりにしたいなら、シミュレーションを繰り返し行うことが重要です
今回ご紹介したシミュレーション方法を参考に、ぜひ家族で間取りについて話し合ってみてください。

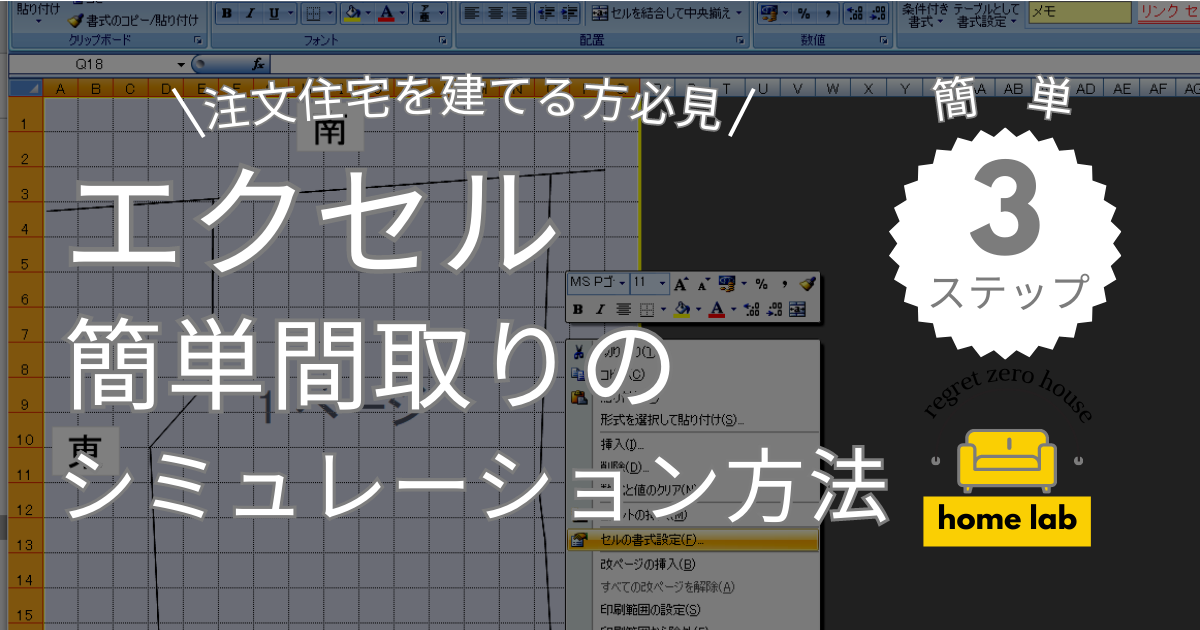












コメント